Zunächst müssen Sie Ihr Inventar abrufen. Um mit der Registrierung fortzufahren, klicken Sie auf die Schaltfläche unten ...
🔰Wie installiere ich Skins mit dem Launcher?
Anweisung
1) Ein Konto auf unserer Website erstellt,
Launcher herunterladen, falls Der Launcher startet nicht – setze
Java und füge Skins zu
Inventar auf der Website,
Skins können hier ausgewählt werden.
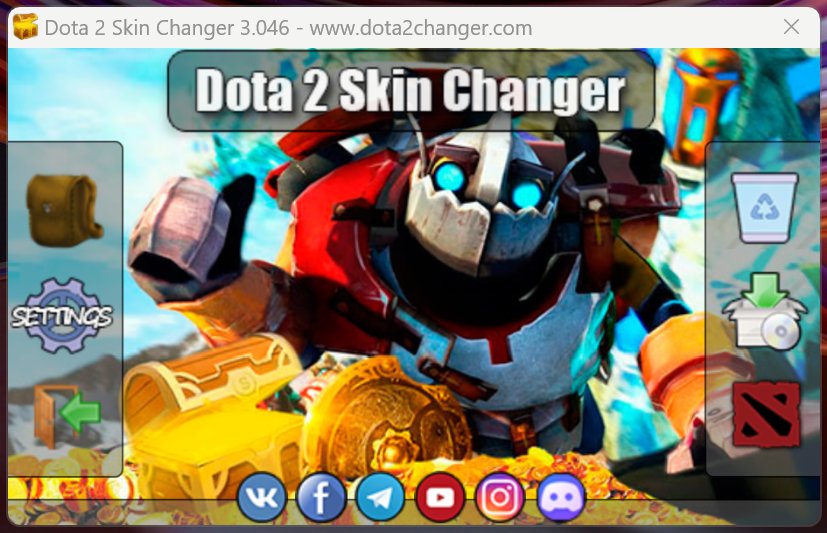
2) Wir gehen in den Launcher und klicken auf die Schaltfläche „Skins installieren“, warten, bis es installiert wird, klicken nichts.
So sieht die Schaltfläche „Skins installieren“ aus:

- Wenn der Launcher einfriert (nicht reagiert) - BERÜHREN SIE NICHTS, er wird installiert.

3) Am Ende der Installation sollte ein Fenster mit einer Liste der installierten Skins erscheinen.
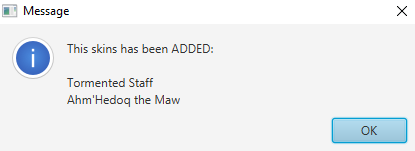
- Das ist alles, Sie können DotA auf jede beliebige Weise ausführen. Vergessen Sie nicht, die Charaktere auszuziehen, die installierten Skins aus dem Inventar ersetzen die Standardausrüstung.
- Wenn das Fenster mit der erfolgreichen Installation nicht angezeigt wird und die Schaltfläche nicht mehr grün leuchtet, wurden die Skins NICHT INSTALLIERT. Versuchen Sie die Installation erneut. Wenn dies nicht hilft, lesen Sie den Fehlerabschnitt unten. Dann sind Sie fertig sollten eine Lösung für IHR Problem finden oder kontaktieren Sie uns. Außerdem können Sie Mods ohne Launcher installieren.
🔰Wie installiere ich Skins ohne Launcher?
Anweisung
Zum Installieren entpacken Sie einfach das generierte Archiv in Ihren Dota-Ordner.
Schritt 1) Wählen Sie den erforderlichen Website-Skins, fügen Sie sie Ihrem Inventar.
Schritt 2) Generieren Sie Mods, indem Sie auf „Mods generieren", warten Sie 1-2 Minuten und laden Sie die fertige Datei herunter.
Schritt 3) Gehen Sie zum Ordner "'..\Ihr Pfad\steamapps\common\dota 2 beta\'" und verschieben Sie die Dateien aus dem heruntergeladenen Archiv hinein, wenn Sie zum Vorschlag zum Ersetzen von Dateien wechseln, klicken Sie auf „Dateien durch neue ersetzen“ (wenn Sie MacOS haben, fügen Sie jede Datei manuell aus dem Archiv ein oder führen Sie Ordner zusammen, sodass die Dateien von DotA selbst vorhanden sind nicht gelöscht).
* Um den Ordner mit Dota zu finden, gehen Sie zu Steam -> Rechtsklick auf Dota 2 -> Eigenschaften -> Lokale Dateien -> Durchsuchen.
Wichtige Hinweise:
* Um Ihren Dota-Ordner zu finden, gehen Sie zu Steam -> Rechtsklick auf Dota 2 -> Eigenschaften -> Lokale Dateien -> Durchsuchen.
** Wenn es ein Update in DotA gibt, laden Sie die neuesten Dateien von der Website herunter und legen Sie sie im DotA-Ordner ab.
*** Wenn ein Update in DotA veröffentlicht wurde und Skins verschwunden sind oder beim Starten von DotA ein Fehler aufgetreten ist, starten Sie DotA zunächst ohne Skins und laden Sie es dann herunter Laden Sie neue Dateien von der Website herunter und legen Sie sie im Dota-Ordner ab.
**** Wenn ein Update in DotA veröffentlicht wurde und beim Versuch, die Spielsuche zu starten, eine Fehlermeldung in DotA angezeigt wird, wurden lokale Dateien angezeigt Wenn sich etwas geändert hat, laden Sie die neuesten Dateien von der Website herunter und legen Sie sie im Dota-Ordner ab.
***** Wenn es ein Update in DotA gibt und Sie neue Dateien heruntergeladen haben, der Fehler jedoch weiterhin auftritt, schreiben Sie den Administratoren, vielleicht auch ihnen Habe es nicht bemerkt und habe es noch nicht behoben.
Vielen Dank, dass Sie sich für unser Projekt entschieden haben, nutzen Sie es gerne!
🔰Tritt nach der Aktualisierung von DotA dieser Fehler auf?
Problem:DotA wurde aktualisiert und hat diesen Fehler erhalten, was soll ich tun?
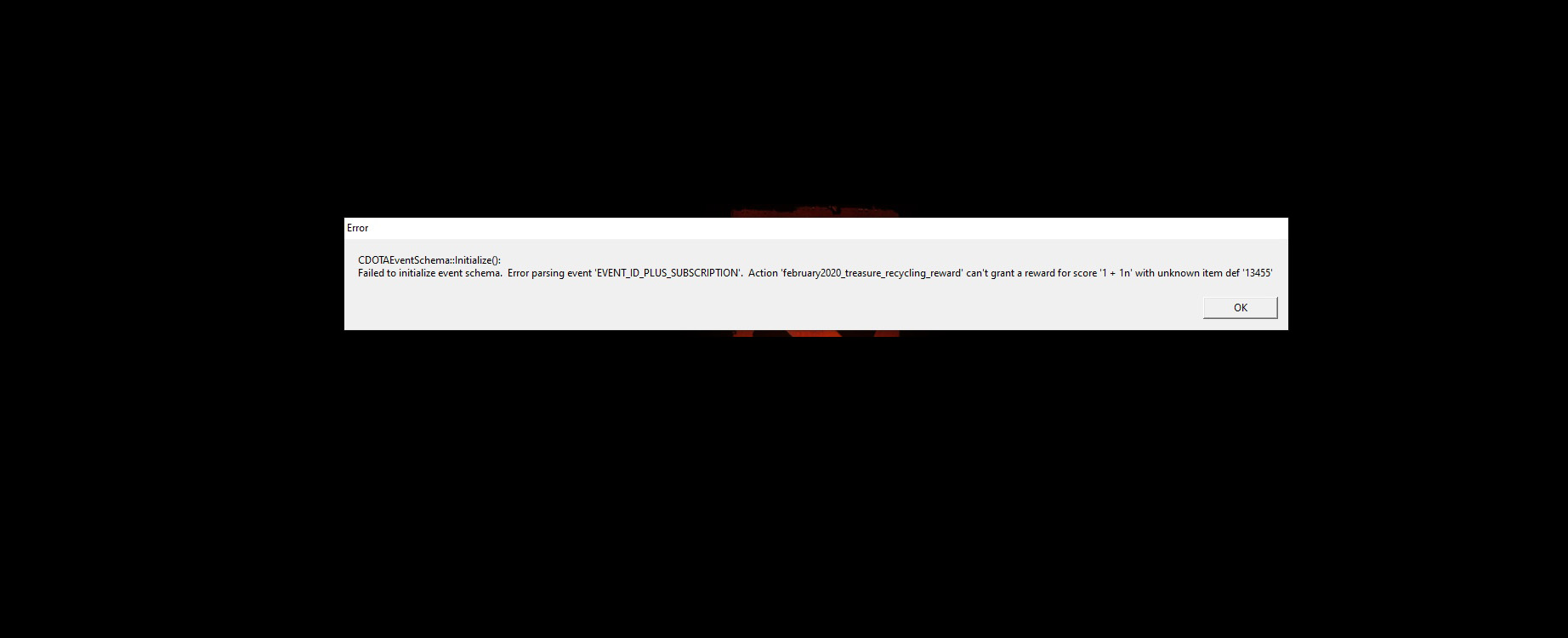
Lösung:
Wie installiere ich Skins nach dem Update neu?
1) Aktualisieren Sie DotA so, dass es ohne Skins läuft, oder installieren Sie die Skins direkt nach dem Update neu, ohne DotA zu starten, damit Sie keine Fehlermeldung erhalten.
** Wenn Sie eine Fehlermeldung erhalten, starten Sie Steam neu und ohne DotA zu starten, um die Prüfung schnell zu bestehen und DotA nicht neu zu installieren, klicken Sie mit der rechten Maustaste auf DotA2 -> Eigenschaften -> Installierte Dateien -> Integrität der Spieldateien prüfen.
2)
Generieren Sie eine neue Datei mit Mods und legen Sie ALLE Dateien aus dem heruntergeladenen Archiv in den Ordner „Dota 2 Beta“ ab.
Leute, ich schlage auch vor, wie man die Dateiprüfung nach diesem Fehler schnell besteht, damit DotA OHNE Skins startet:
Schritt 1: Wenn DotA mit der Überprüfung der Dateien begonnen hat, die Zeit jedoch länger wird und kein Ende in Sicht ist, SCHLIESSEN und STEAM erneut aufrufen.
Schritt 2: Die Hauptsache ist, DotA nicht zu starten, da es sonst für längere Zeit erneut mit der Überprüfung beginnt und Sie Steam neu starten müssen.
OK, wir haben Steam neu gestartet, dann auf Steam geklickt, mit der rechten Maustaste auf Dota 2 -> Eigenschaften -> dann auf die Registerkarte „Installierte Dateien“ -> dann auf die Schaltfläche „INTEGRITÄT DER SPIELDATEIEN PRÜFEN...“ geklickt.
Schritt 3: Warten Sie anschließend, bis die Prüfung erfolgreich ist. Diese Prüfung ist schneller. Nachdem Sie DotA nun ohne Skins gestartet haben, können Sie Skins installieren.
🔰 Nach einem Fehler eine lange Überprüfung der DotA-Dateien?
Problem:
DotA aktualisiert und ein Fehler, jetzt eine lange Dateiprüfung, was soll ich tun?
Lösung:
So bestehen Sie die Dateiüberprüfung nach diesem Fehler schnell:
Schritt 1: Wenn DotA mit der Überprüfung der Dateien begonnen hat, die Zeit jedoch länger wird und kein Ende in Sicht ist, SCHLIESSEN und STEAM erneut aufrufen.
Schritt 2: Die Hauptsache ist, DotA nicht zu starten, da es sonst für längere Zeit erneut mit der Überprüfung beginnt und Sie Steam neu starten müssen.
Also haben wir Steam neu gestartet, dann mit der rechten Maustaste auf Dota 2 in Steam geklickt -> Eigenschaften -> dann Registerkarte „Installierte Dateien“ -> Dann auf „INTEGRITÄT DER SPIELDATEIEN PRÜFEN…“ geklickt.
Schritt 3: Warten Sie anschließend
bis Wenn Sie den Test bestehen, ist dieser Test schneller. Nachdem Sie DotA nun ohne Skins gestartet haben, gehen Sie zum Launcher-Ordner und löschen Sie dort die Ordner „Skins“, „Patch“ und „System“.
Gehen Sie zum Launcher und installieren Sie die Skins neu.
🔰Wie lösche ich DotA aus Skins?
Problem:
Ich möchte Skins entfernen, wie?
Lösung:
Methode 1 – Gehen Sie zum Ordner (../dota 2 beta/game/Dota2SkinChanger/) und löschen Sie die Datei pak01_dir.vpk darin
Methode 2 – Bereinigen Sie DotA von überflüssigen Dateien. Sie können auch Steam verwenden ...
Gehen Sie zu Steam -> Rechtsklick auf Dota2 -> Eigenschaften -> Lokale Dateien -> Integrität der Spieldateien überprüfen ...
Methode 3 – Gehen Sie zu unserem Launcher und klicken Sie auf den Warenkorb
🔰 Wie finde ich den DotA-Ordner?
Problem:
Wie finde ich den DotA-Ordner über Steam?
Lösung: Gehen Sie zu Steam -> Dann drücken Sie links, wo die Liste der Spiele ist, die RECHTE Maustaste auf Dota 2 -> Drücken Sie auf EIGENSCHAFTEN -> Dann auf die Registerkarte „Installierte Dateien“ -> klicken Sie auf die Schaltfläche „Durchsuchen“... - > Der Ordner, in dem Dota installiert ist, wird auf Ihrem Computer geöffnet.
🔰 Skins werden nicht angezeigt?
Problem:
Ich habe die Dateien aus dem heruntergeladenen Archiv in den Ordner „ ../Ihr Pfad/dota 2 beta/ “ hochgeladen, aber die Skins werden nicht in DotA angezeigt.
Lösung:
Höchstwahrscheinlich haben Sie zwei Pillboxen auf Ihrem Computer. Öffnen Sie zunächst den Ordner mit DotA über Steam und stellen Sie sicher, dass die Dateien in diesen Ordner mit DotA verschoben werden.
Stellen Sie sicher, dass Sie ALLE Dateien aus dem heruntergeladenen Archiv mit Mods in den Dota 2 Beta-Ordner verschieben.
Achten Sie auch darauf, ob sich in der Pillendose selbst Ausrüstung befindet. Wenn Sie diese tragen, nehmen Sie sie ab. Mods ersetzen das Standardmodell von Charakteren und Gegenständen.
Problem:
Ich habe Skins über den Launcher installiert, aber die Skins werden nicht in DotA angezeigt.
Lösung:
Wenn am Ende der Installation ein Fenster mit einer Liste erfolgreich installierter Skins angezeigt wird, sind die Skins korrekt installiert.
Höchstwahrscheinlich haben Sie den Pfad zum Dota falsch angegeben. Öffnen Sie zunächst den Ordner mit DotA über Steam und sehen Sie sich den richtigen Pfad zu DotA an.
Gehen Sie dann zum Launcher und klicken Sie auf das Zahnradsymbol „Einstellungen“. Klicken Sie auf die Schaltfläche „Dota2.exe-Pfad ändern …“ und geben Sie den korrekten Pfad zu Dota an. Suchen Sie die Datei ..\Ihr Pfad\steamapps\common\dota 2 beta\game\bin\win64\dota2.exe. Jetzt Installiere die Mods neu
.
🔰 Das ist gut zu wissen. Die Feinheiten des Programms ...
- Sie können Set + Teile zum Inventar hinzufügen. Teile überschneiden sich mit Teilen auf Sets und Megapacks.
- Installieren Sie nicht mehrere identische Skins an einem Steckplatz, da es beispielsweise nicht funktioniert, zwei verschiedene Haken an Pudge anzubringen.
- Testen Sie Skins und Mods in der Server-Lobby oder im Spiel mit anderen Spielern im TEST-Modus – die Animation wird möglicherweise nicht RICHTIG angezeigt!
Sie können einem fertigen Set oder Megapack zusätzliche Gegenstände mit Effekten hinzufügen. Separat hinzugefügte Teile zu Charakteren werden anstelle von Teilen aus Sets angezeigt.